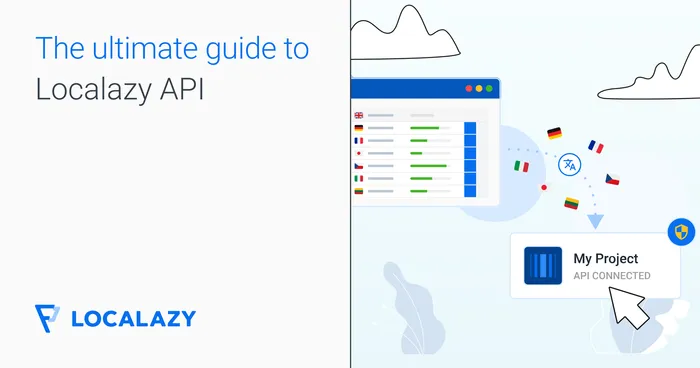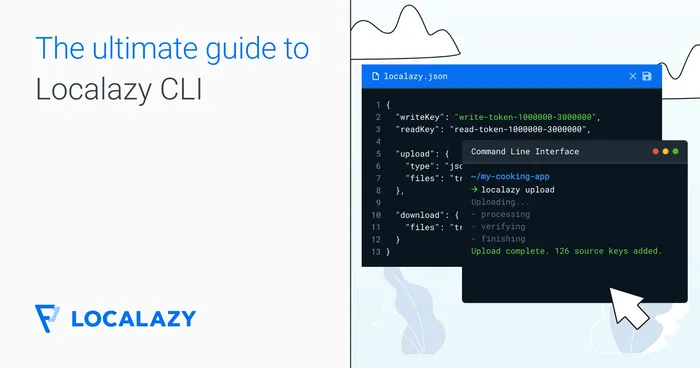Native Integrations #️⃣
Choose a native integration with official support from the Localazy team.
Content Management Systems #️⃣
Connect your website built with one of the CMS below with Localazy to translate it seamlessly.
Design Collaboration Tools #️⃣
Connect Localazy with Figma to create multilingual designs and localized prototypes.
Helpdesk #️⃣
Connect your Intercom Workspace with Localazy and translate articles in your Help Center.
Integration Platforms #️⃣
Connect thousands of apps with Localazy via Zapier and automate your workflows even more.
Developer-Friendly Options #️⃣
- Localazy API - Use the API to export translations and import content from/to Localazy programmatically.
- Localazy CLI - The best option for developers that want to make localization an automated part of their workflow.
- Android Gradle Plugin & Library - The Localazy Gradle plugin helps you to upload strings and to integrate Localazy into your app.
- Swift SDK for iOS & macOS - Use the Localazy Swift SDK for seamless localization of your iOS and macOS projects.
Check all available options on our integrations page.
Upload Files Manually #️⃣
Importing your localization files via the web interface to Localazy is an easy alternative to uploading files using our integrations.
You can import both new and existing translations, and the web import service supports most of the available formats and integrations.
-
In the left menu, select Tools and go to the File management section. (You need to have the Owner role.)
-
Click on a
+button in the upper right corner, which opens the File import modal. -
Select one or more localization files for upload.
-
Specify how to import the files. (optional)

Format import/export options
These options modify how the imported files are processed during import and export. They might vary between file formats.
Other import options
Mark phrases excluded from this batch as deprecated:
When checked, any existing source key that is not included in the imported files will be marked as deprecated.
Import all translations as new:
When checked, all imported translations will be awaiting review. When unchecked, the translations will be imported as already approved.
Override existing translations:
Current translations will be overwriten by the translations in the uploaded files.
Skip translations that copy source language:
When checked, translations that are the same as in the source language are not imported.
Update existing localization files #️⃣
If you want to update existing files or it’s translations, use the Import content to file option under the file dropdown options.
Add new keys in UI #️⃣
Project owners can create new keys by clicking on the Add Content button above the list of languages.
After clicking “Add source keys” you can insert additional keys.
Select file:
You can let Localazy create a new file automatically or pick one of your uploaded files. All keys you create will be then placed there.
String type:
You can also expand the “String type” menu and choose between “Plain string” and “Plural string”.
Subsequently, it is possible to apply a length limit to translations by checking the “Set character limit” option and writing in the desired number of characters.
Nested keys:
When you select a format that supports nested keys, you may check the “Use dot (.) to create nested keys” option. Keys containing a . will be stored as nested structures.
"my": {
"key": "test"
}TIP: If you want to create more complicated structures, you can use the escape combination ^. . This prevents the key from splitting on dot, when creating nested keys is turned on.
"my.key": {
"test": "test2"
}All options are automatically remembered in each project.