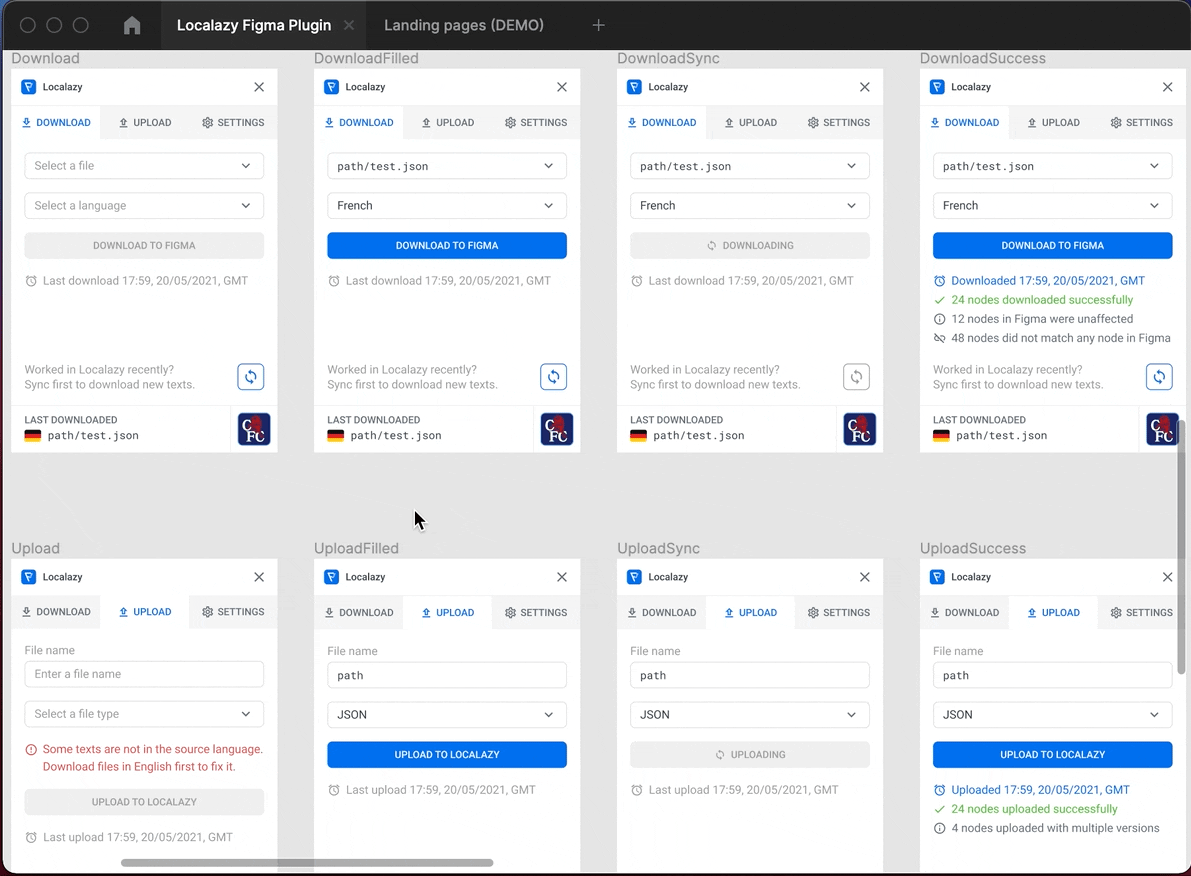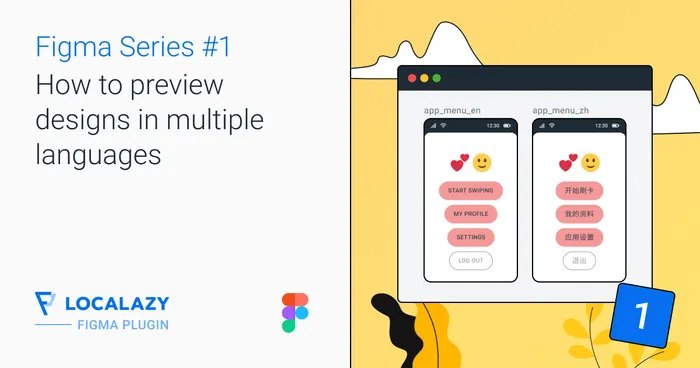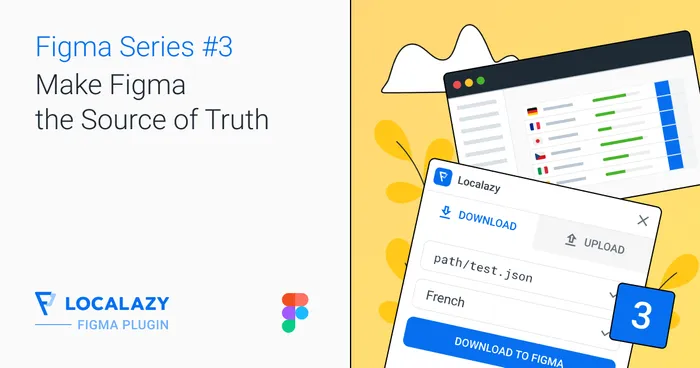Let’s get started #️⃣
If a project is currently disconnected or you’ve just run the Localazy Figma Plugin for the very first time, you will see a window notifying you to connect the plugin to a project.
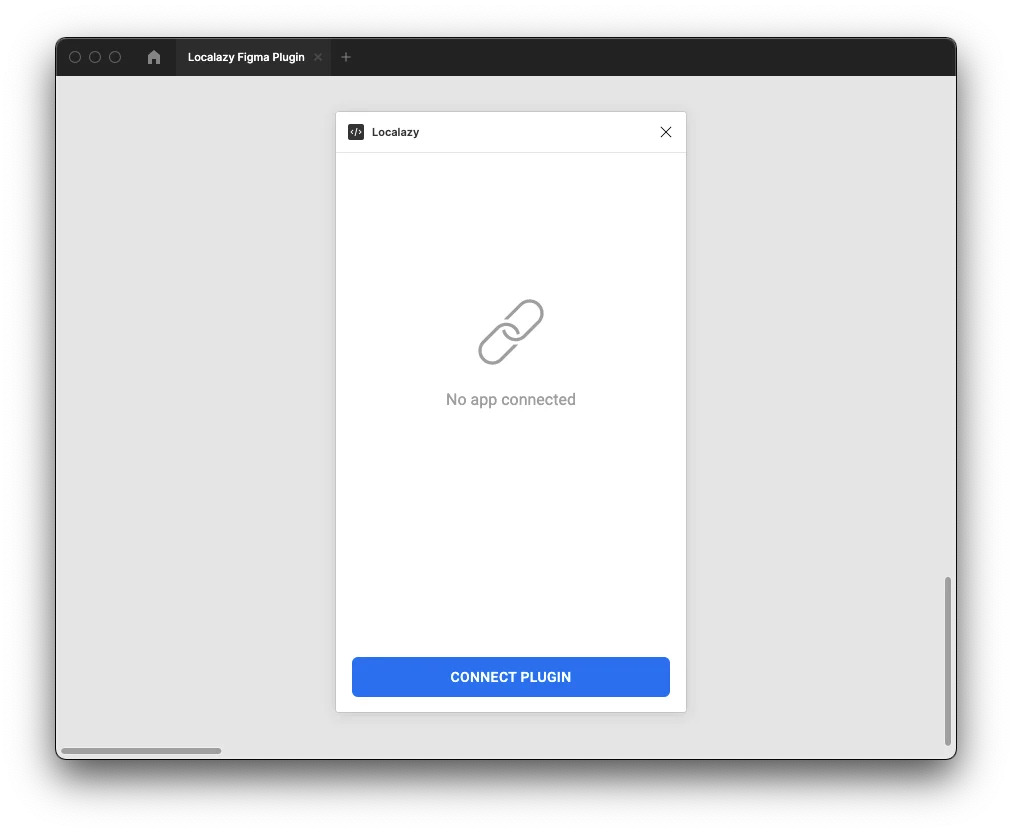
Authenticate #️⃣
Click on the CONNECT PLUGIN button. If you are not signed up and logged in into your Localazy account, a login screen will appear. Otherwise, you will be redirected straight to the authorization page.
Select an existing project or create new #️⃣
On the authorization page, you can either select an existing project in Localazy or simply create a new one.
Localazy OAuth servers will verify your identity and proceed to a page informing you about the authentication result. If everything goes well, you can return to Figma. If you have a suitable plan or trial active, the plugin UI will load.
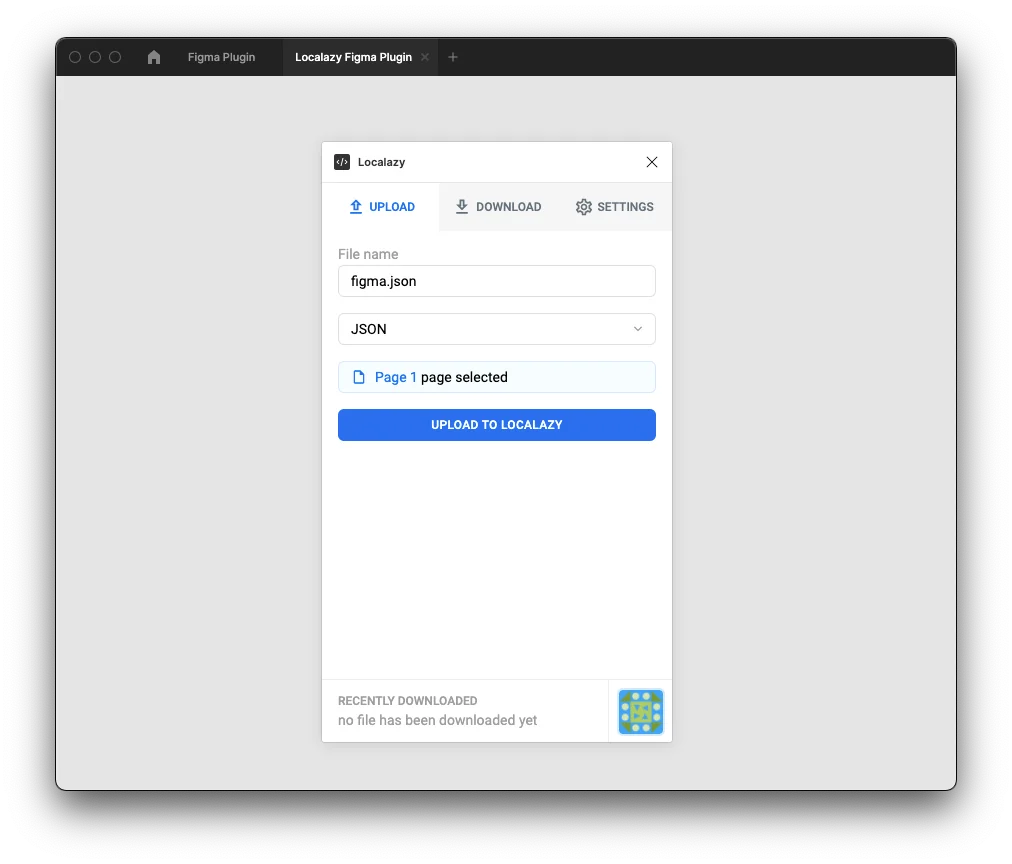
Trial or Autopilot Subscription #️⃣
Every new account comes with a 14-day trial period allowing you to test the integration before you subscribe to a paid plan.
In case your trial access is over and you don’t have at least the Autopilot Tier active, go to the Localazy billing overview and subscribe to Autopilot or Business plans.
If you’ve just been invited to an organization in Localazy, it is also possible that the organization owner does not have a suitable active tier. Contacting the owner might resolve the problem.
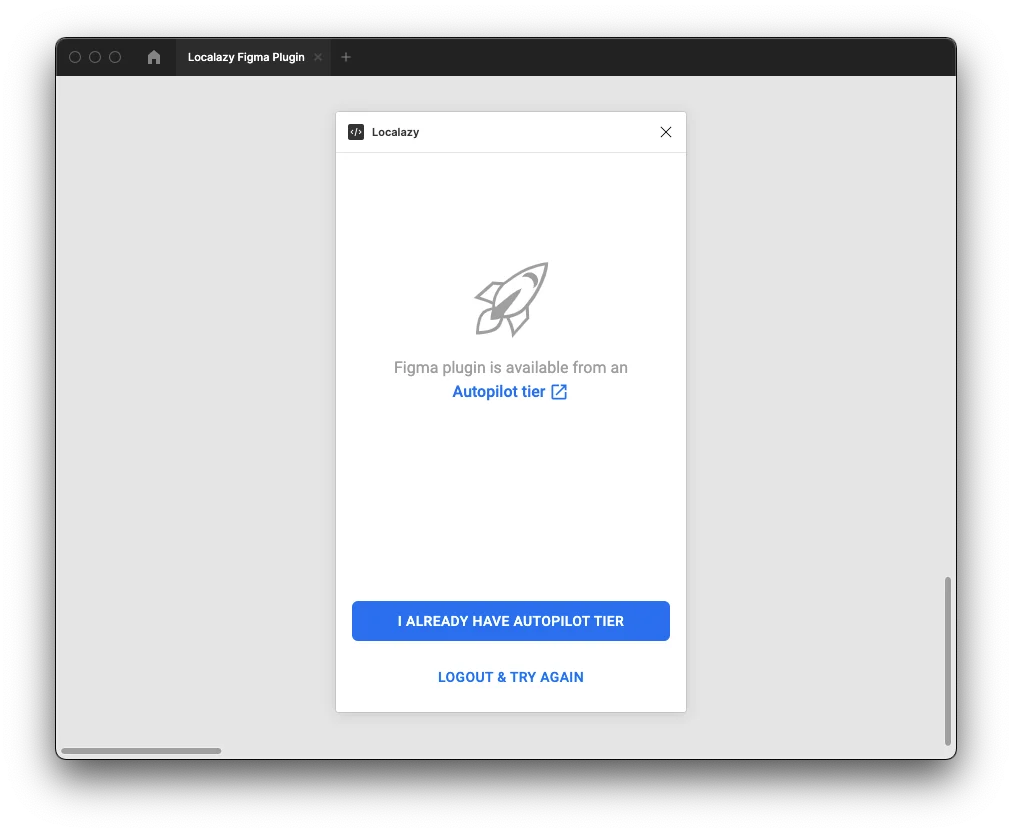
After enabling the Localazy Figma Plugin, click on the I ALREADY HAVE AUTOPILOT TIER button, and you will be allowed to use the plugin.
Notes #️⃣
-
Localazy Figma Plugin will be waiting to finish the authentication process for 3 minutes. After that, authentication will fail, and you’ll have to start the process over.
-
Your identity is remembered even after closing the plugin. If you close the plugin while you have a project connected and rerun it, you can continue your work right where you have stopped.
-
It is possible to connect a different project per each Figma file. In such a way, you will never have to disconnect/connect project while working on more projects at once.