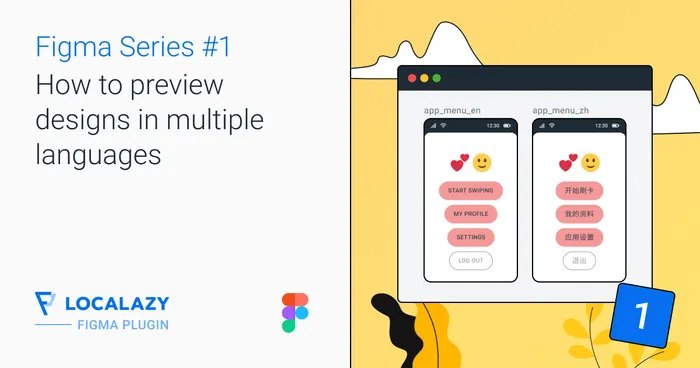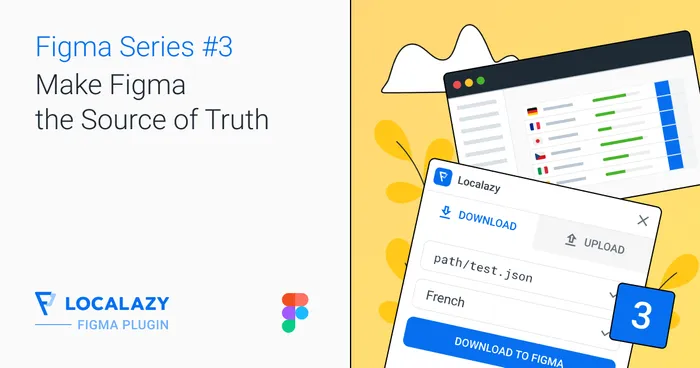Composition #️⃣
Localazy Figma Plugin User Interface in divided into five sections, where three of them - Upload, Download and Settings tabs - are the ones you’ll be using the most. These three sections are described closer in dedicated documentation section.
The other two sections are: Recently downloaded and Connected to.
Recently downloaded section #️⃣
Recently downloaded section is located at the bottom of the Localazy Figma Plugin UI. It displays two important pieces of information - the last downloaded language and the last downloaded file.
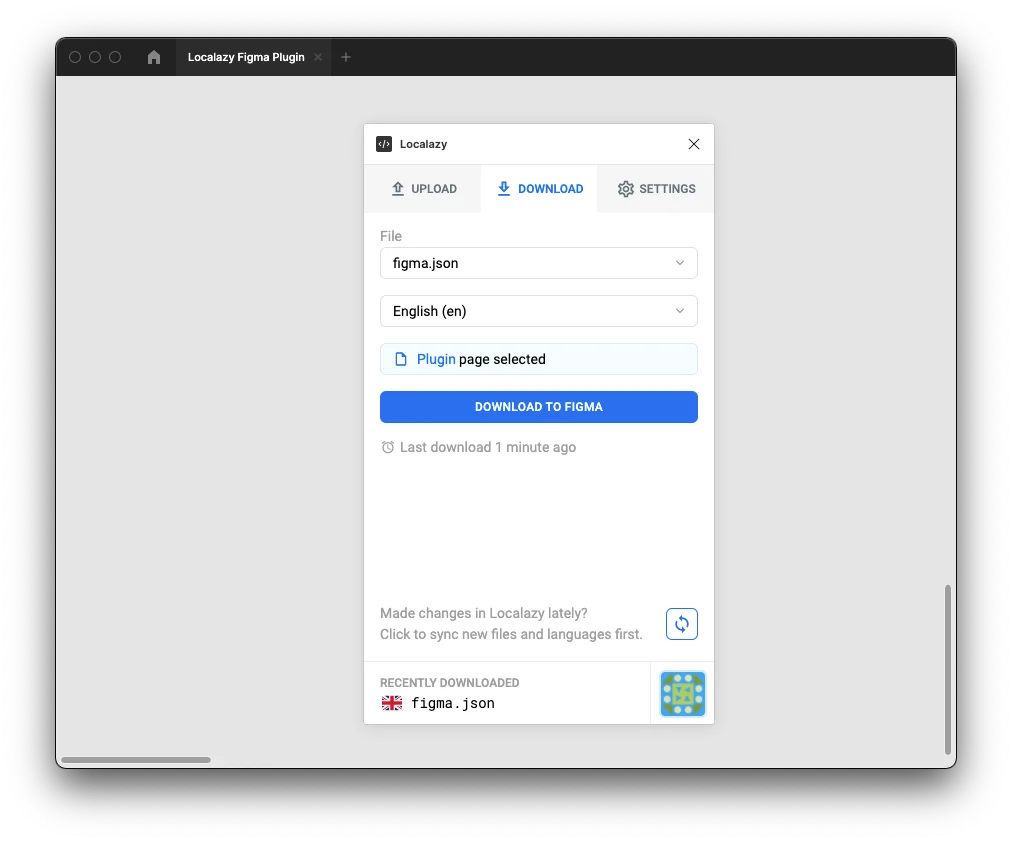
If any download action hasn’t been performed yet (e.g., newly connected project), then you will see that information, too.
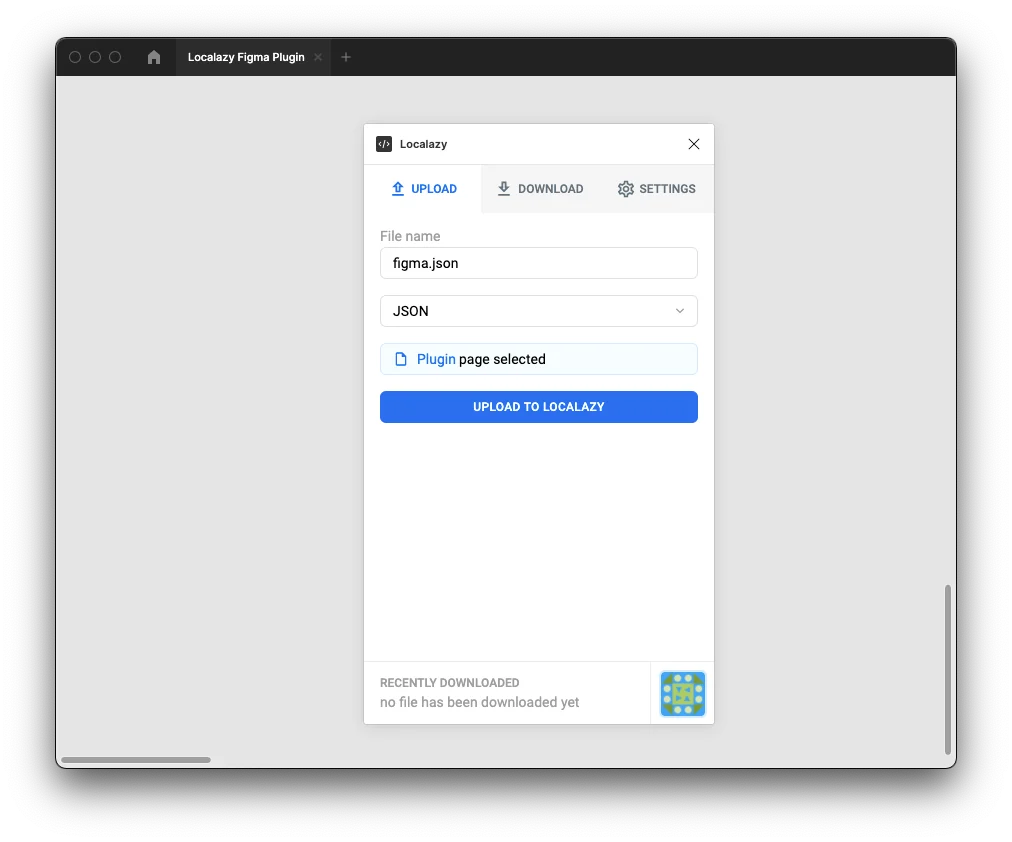
This information even reacts to file name changes. If you have changed a file name in Localazy File Management, after syncing the changes, you will see the updated file name.
Recently downloaded data are shared across the document users. That means, if someone does some work on the Figma document and downloads, let’s say a Spanish version, not only will you see Spanish texts (obviously), but after running the Localazy Figma Plugin, recently downloaded information is updated as well.
Connected to section #️⃣
This section is represented by a dropdown menu. The menu shows up when you hover your cursor over the project’s icon.
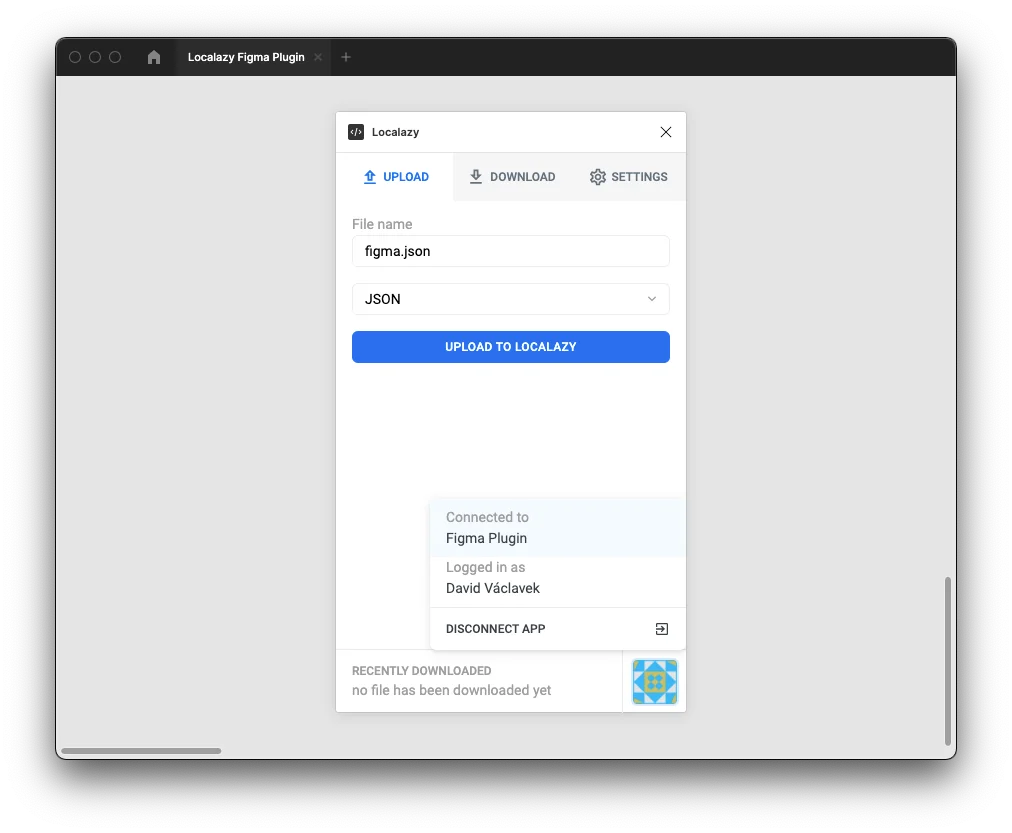
Two basic pieces of information are shown:
- Name of the project that is connected to the plugin (Figma Plugin) in the example above
- Name of the user associated with the plugin instance
Connected to item is clickable and leads to project detail in Localazy.
The last available option is the ability to disconnect the project. By clicking on this item, you will disconnect the project - you will be logged out, and the Disconnected Screen will show up.
Plugin remembers the last active tab, so after getting back to Figma and re-running Localazy Figma Plugin, you can start working exactly in the same tab you’ve finished your last session.