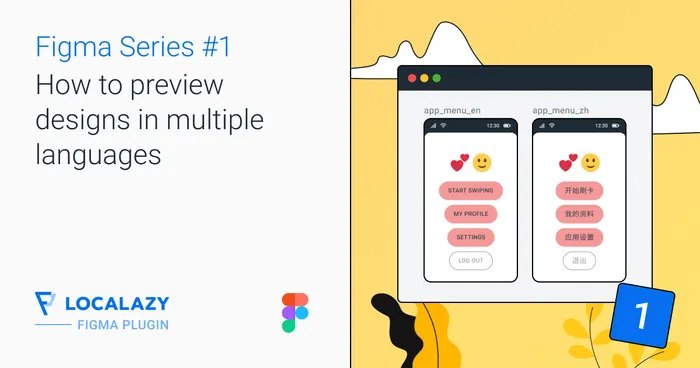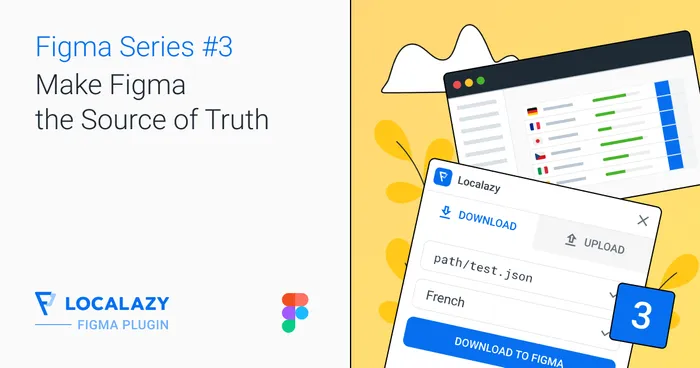Figma File share link #️⃣
For security reasons, the Figma Developers API does not allow access to the document URL. That’s why the Figma File share link has its place in the settings. When enabled, each string will show a backlink to its Figma file TextNode representation.
This way, every contributor working on a project will instantly have an actual context, even if the design was updated recently.
An example:
-
Copy share link using this approach. Then, paste the link to Figma File share link field and click the save icon.
-
Upload content from Figma to Localazy.
-
Go to the Localazy project and navigate to a string detail. You will see a backlink in a Translation note field. This works for both the source language and translations.
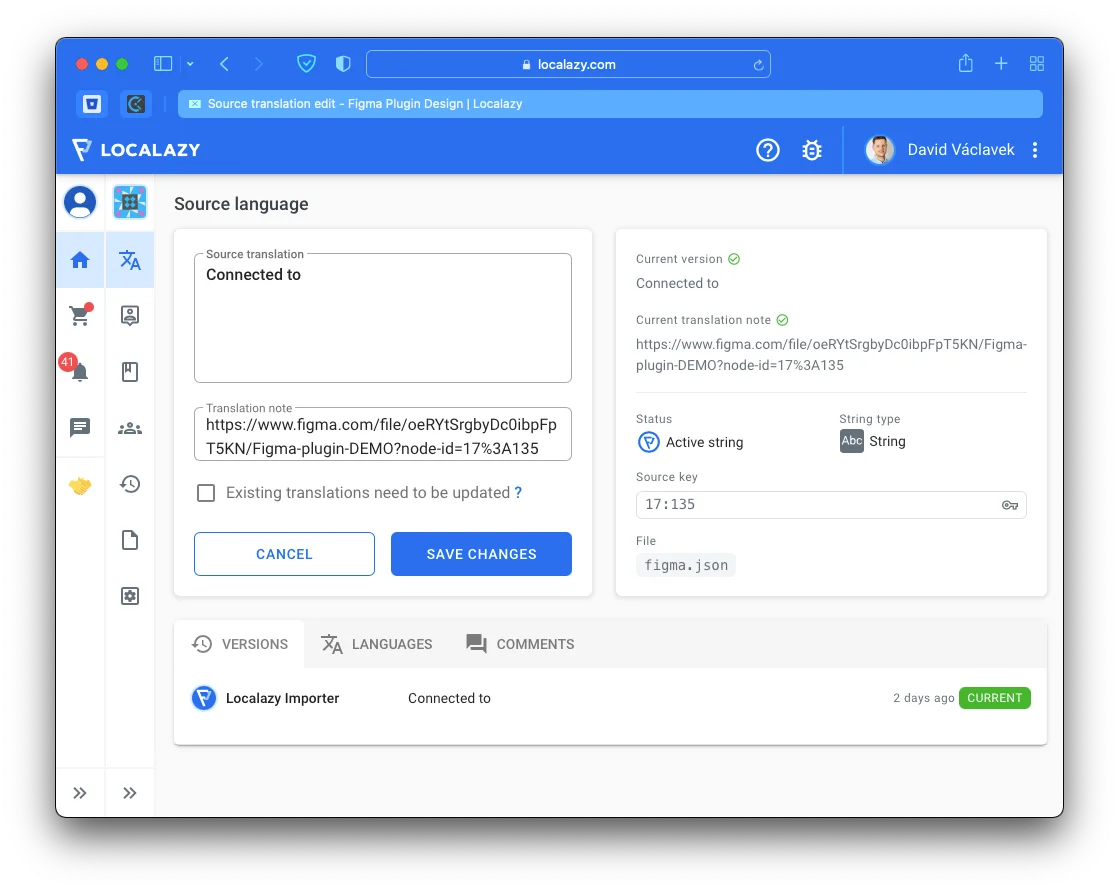
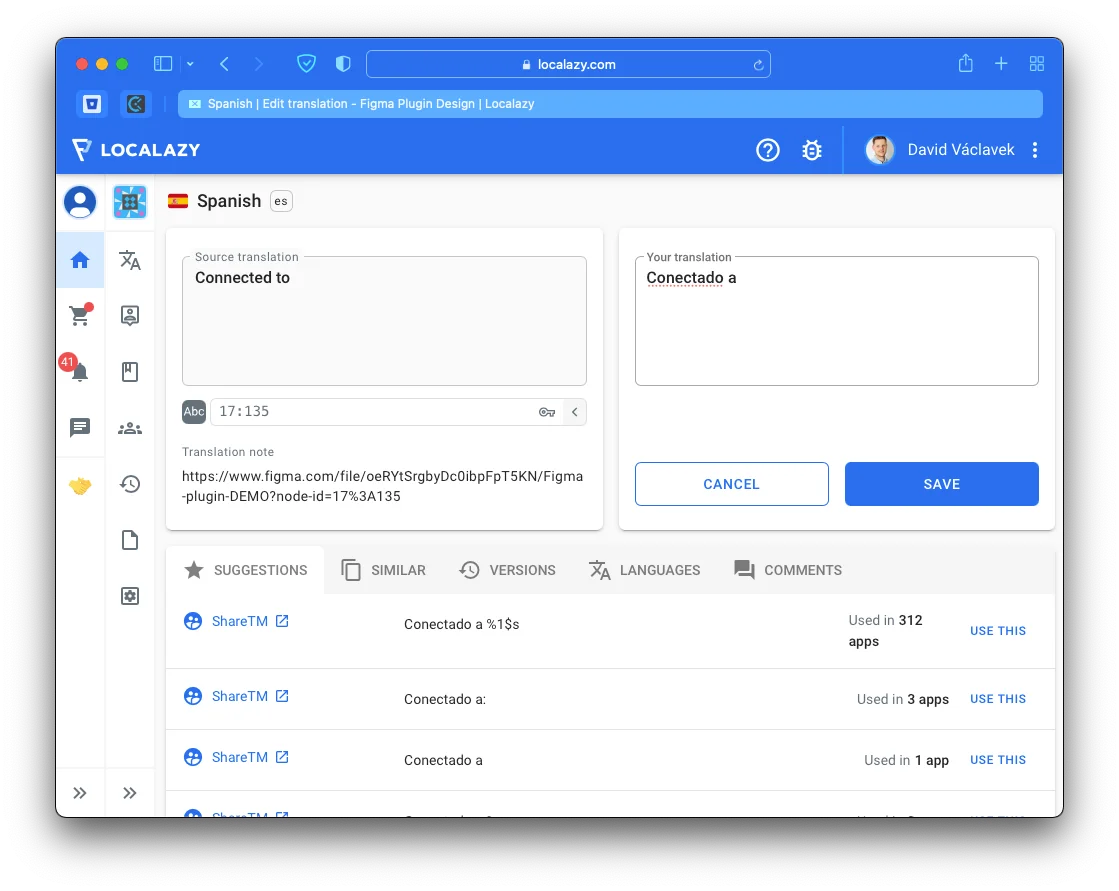
- Click on the backlink, and you will be taken into the Figma file and focused on the
TextNode.
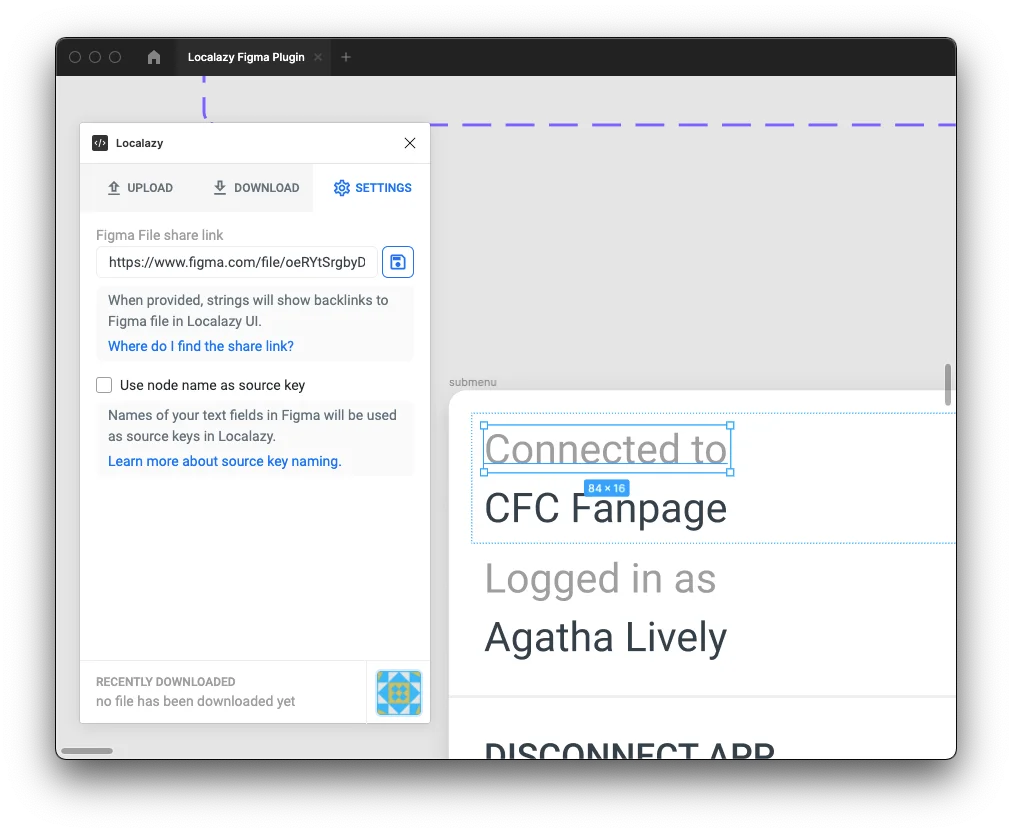
This setting is stored in the current Figma file. Therefore once stored, every user accessing the document will have it ready, with no need to fill and save it again.
Currently, only backlinks of certain character lengths are supported. If your string is nested inside a couple of other elements, the backlink will lead you to the correct Figma file but not focus on the TextNode. We have reported this issue to Figma. Until resolved, you can overcome this by using Direct Link Figma Plugin.
Upload and download the entire file #️⃣
This option allows to switch the upload & download context according to your needs. Implicitly, context is set to a currently active page. The context setting is applied only if there is nothing selected - if so, then only the selection will be uploaded/downloaded. You can always see your current upload & download context in the Upload tab and Download tab.
We recommend using the page context in large Figma files containing thousands of TextNodes. It increases the performance of an upload and download process the plugin does not have to traverse the whole Figma document tree, only an active page.
Do not upload hidden nodes #️⃣
By default, hidden nodes in Figma file are uploaded with the rest of the nodes. Having this option active, upload process will skip all the hidden nodes in the current applicable upload selection.
Use node name as source key #️⃣
By default, Figma internal TextNode id will be used to identify a string. This id typically looks somehow like this: 13:849 or I30:1470;13:208;8:426.
But sometimes, designs can be intentionally prepared the way that TextNode names are later used as locale source keys in project code. It may save a lot of time when turning a design into a code. This feature will be applied by ticking the checkbox.
This option is stored in a current Figma file. Every user accessing the document will have it set the same.
It is important to notice that while using TextNode node names as source key, you need to manage the node names by yourself as there might be duplicates. These duplicates will resolve in overwriting a string in Localazy. If not active, ids in the Figma file are always unique.
Use dot to create nested keys #️⃣
If used, and the selected file format supports that, dot (.) in the TextNode name will be used as a separator for creating nested keys. Applicable only if “Use node name as source key” is enabled.
This setting does not have any effect during the download to Figma. Keys will be always flattened.
Sync text formatting #️⃣
By default, Figma will sync text formatting to Localazy.
Sometimes, designers use different styles within one TextNode - called Styled Text Segments. The Localazy Plugin can transform such structures into an HTML markup representing these styles. This way, after downloading the localized texts into the Figma prototype, all formatting will be preserved.
Text will be transformed and represented as:
- from Medium and up →
<b> - Italic →
<i> - Underline →
<u> - Strikethrough →
<s> - Unordered list →
<ul>+<li>s - Ordered list →
<ol>+<li>s
Each segment, that is not representable with an HTML tag will be wrapped in <span> tags. In every case, a Figma segment identifier will be added.
Read more on the topic in Figma Developers documentation.
Each segment in the key markup is selectable via CSS. Therefore, the structure can be formatted according to your needs after downloading the file.
In the Localazy UI, make sure that the translated text contains a valid markup of the segments. If not, it can temporarily break your design after downloading. Performing Undo operation in Figma design will fix the problem.
See the screenshots below to understand better what the Sync Text Formatting option does.
A. Source design
B. Localized design with Synced Text Formatting
C. Localized design without Synced Text Formatting
Screenshots settings #️⃣
The option allows to create context screenshots on upload. This is useful when you want to automatically provide better context for translators.
- Don’t upload screenshots – Default option, screenshots aren’t uploaded.
- Upload keys with screenshots – Every upload to Localazy will also create and link context screenshots.
- Upload only screenshots – Won’t upload textual content, only create and link screenshots.