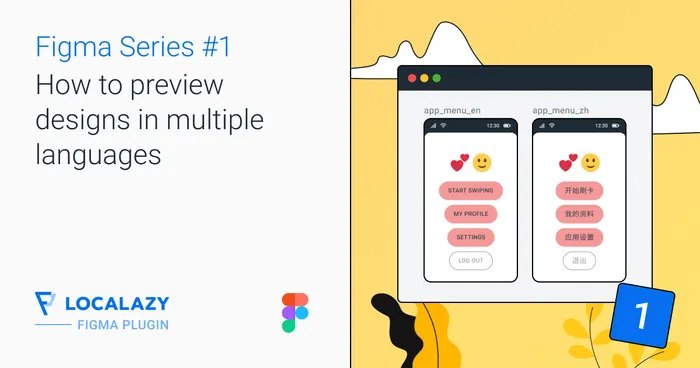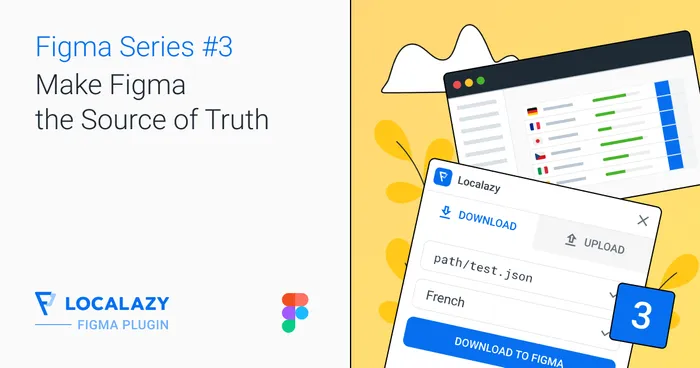While describing the functionality, we assume that you have already uploaded some content to Localazy.
As we mentioned in the Settings section, you can configure the plugin to send a link to every TextNode being uploaded to Localazy.
Users can then use this backlink to navigate to the node in Figma. There are two main approaches to this - Quick lookup and Find Node Tab.
Quick lookup #️⃣
The quick lookup approach is a quick way to find the node in the view. It’s recommended to use this approach if you want to focus on just one or a few nodes.
- Copy the link from the Localazy Translation note.
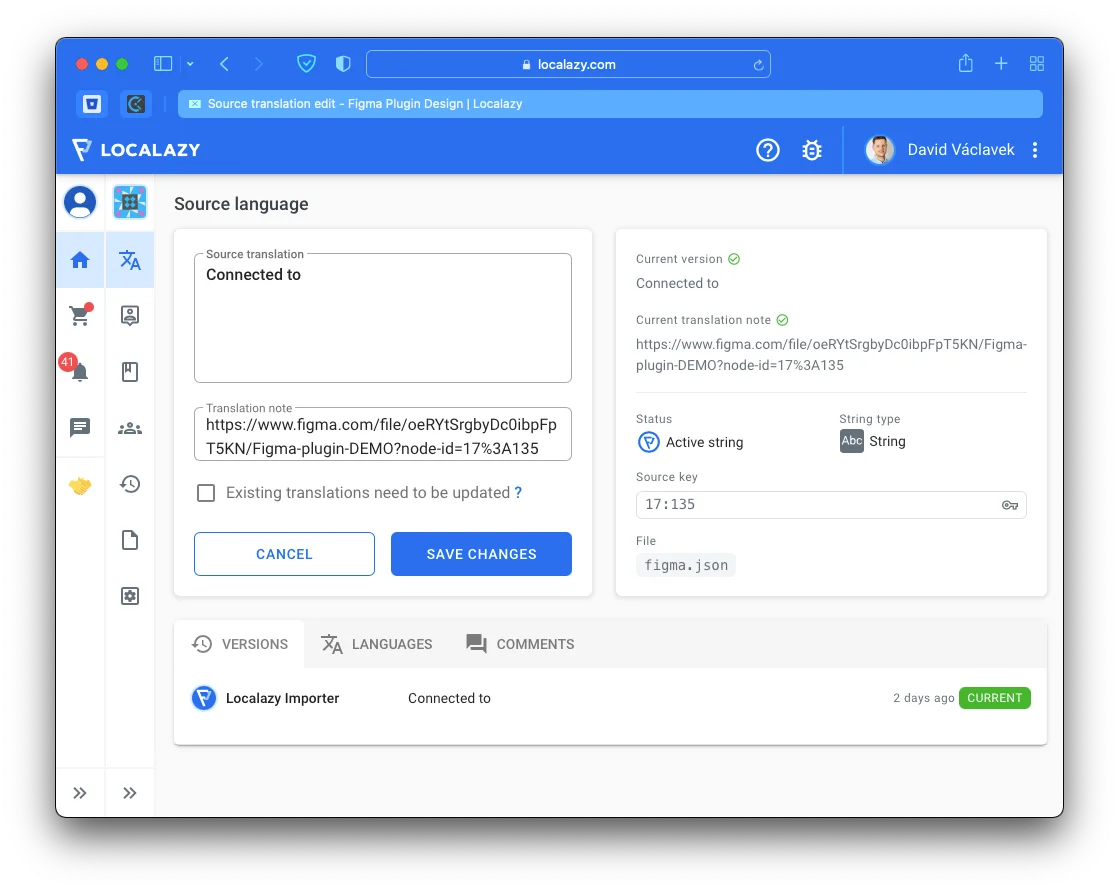
-
Navigate to the Figma design file and access the Quick Actions Bar by pressing
⌘ + P. -
Then, locate the Localization plugin by Localazyin the Bar.
- Press
Tabon your keyboard. The Bar will slightly change, and the command menu will appear.
- Insert the copied link into the Bar.
-
Press
Enter. -
Plugin will locate the node, focus it and center it into the view.
The following GIF demonstrates the quick lookup process.
Find Node Tab #️⃣
Find Node in Figma #️⃣
You should use this approach if you aim to focus on more nodes one by one to understand the phrase context better.
- Copy the link from the Localazy Translation note.
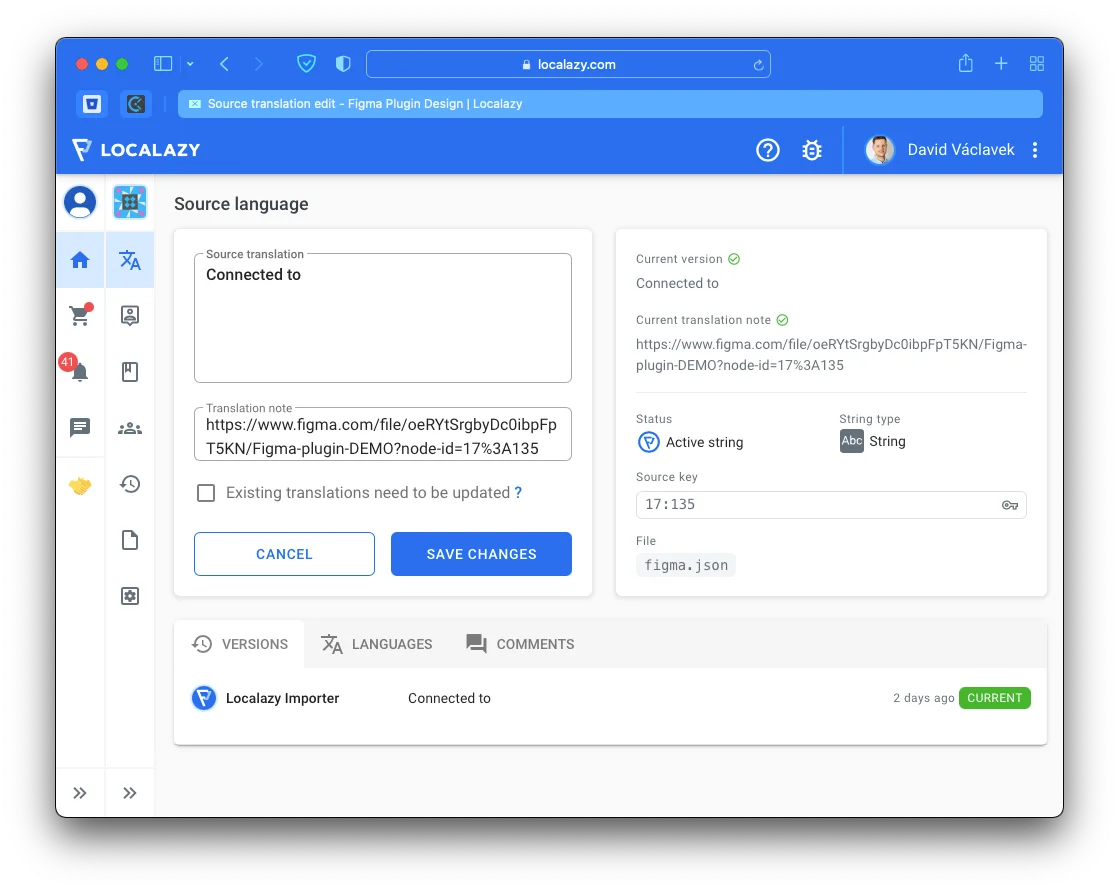
- We’re assuming that you’ve already opened the plugin UI (hitting
Enterin the Quick Actions Bar after locating the Localization plugin by Localazy).
- In plugin UI, navigate to the FIND NODE tab.
- Paste the copied link into the input.
-
Click the FIND NODE IN FIGMA button.
-
Plugin will locate the node, focus it and center it into the view.
-
Copy another link from Localazy.
-
Repeat steps 4-7 to get the context for all nodes.
The following GIF demonstrates the whole process.
If the plugin can’t find the node, an error message will appear, as seen below. This might happen when the node has been removed from the file.
Selected Node Details #️⃣
If a single TextNode is selected, the following is displayed:
- Figma ID - The internal Figma node identifier
Clicking on the copy button, the value will be copied into the clipboard.
Notes #️⃣
Other standalone plugins resolving the “locate the node” problem like Direct Link do also take specific file links into account. That simply means that if you duplicate your Figma file design, the plugin wouldn’t be able to find the node, even though it technically has the same content.
If you work on your designs and duplicate the file with every design release, other node-locating plugins will not work for you because with every duplication, there’s a new file link. You can try the quick lookup approach with the Localization plugin by Localazy for free.
But not Localization plugin by Localazy. The following inputs will work as long as the node has its id equal to I422:10713;1082:2236 in any Figma file.
https://www.figma.com/file/HOmGmnKxqRXR4r8heg6Gpz/Landing-pages-(Copy)?node-id=I422%3A10713%3B1082%3A2236file/HOmGmnKxqRXR4r8heg6Gpz/Landing-pages-(Copy)?node-id=I422%3A10713%3B1082%3A2236?node-id=I422%3A10713%3B1082%3A2236I422%3A10713%3B1082%3A2236I422:10713;1082:2236
The following example will not focus the node:
node-id=I422%3A10713%3B1082%3A2236
If you don’t use the plugin’s option to (use node name as source key)[/docs/figma/settings-tab#use-node-name-as-source-key], you can also copy the key from Localazy.